Első alkalommal célszerű végignéznünk a program beállításait és ha szükséges változtassuk meg őket a saját igényeinknek megfelelően. A “Fájl” menüben található a “Dokumentum beállítása…” illetve a “Beállítások…” menüpont. Ez egyelőre egy kicsit érdekes dolog, mert miután elindítottuk a programot az új dokumentum létrehozásával kell kezdeni – ha nem egy már meglévőt akarunk folytatni. Ekkor beállíthatjuk az új dokumentum méreteit, egyéb paramétereit. Ha ezután a “Fájl” menü “Beállítások…” vagy “Dokumentum beállítása…” lehetőségét választjuk, akkor mindkét esetben ugyanazt az ablakot hozza fel a program és az első opció a dokumentum beállítása. Itt viszont ha módosítjuk a beállításokat – alapértelmezés szerint -, az nem fog vonatkozni a már elkezdett, aktuális dokumentumra, csak ha új oldalt akarunk beszúrni, ugyanis a beállítottak lesznek az alapértelmezett méretek és az oldal beszúrása ezeket fogja felajánlani. Megjegyeztem, hogy alapértelmezés szerint. Ugyanis van egy lehetőség, hogy a már meglévő dokumentum összes oldalára vonatkozzon a beállítás, ha kiválasztjuk a “Beállítások alkalmazása:” sorban a “Minden oldalra” jelölést. ha így kattintunk az “Alkalmaz”, vagy az “Ok” gombra, akkor az eddigi oldalaink is felveszik a beállított értékeket.
De kezdjük sorban a beállítások lehetőségeivel. Tizennégyféle beállítási témakörrel találkozhatunk ebben az ablakban. Ezeket nézzük meg most sorban.
|
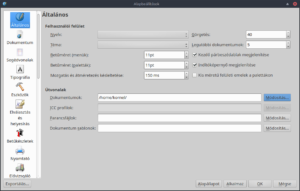 |
Az „Általános” részben a felület beállításait lehet meghatározni. A két részre osztott területen a felső részben egy legördülő listából kiválaszthatjuk a „Nyelv:„-et. Választhatunk, hogy a felület milyen „Téma” szerint jelenjen meg. Beállíthatjuk, hogy a menükben, alatta pedig a megjelenő palettákban mekkora legyen a „Betűméret„. A könnyebb kezelhetőség érdekében lehetőség van a „Mozgatás és átméretezés késleltetése:” idejének meghatározására. Ezt az értéket milliszekundumban adhatjuk meg. Ezek mellett a „Görgetés mértéke:„-t adhatjuk meg, illetve választhatunk hogy a „Legutóbbi dokumentumok:” közül mennyit jelenítsen meg a program a listában. A „Kezdő párbeszédablak megjelenítése” a következő választási lehetőségünk, alatta pedig az „Indítóképernyő megjelenítése„. „Kis méretű felületi elemek a palettákon” is beállíthatók.
Az alsó részben „Útvonalak„-at határozhatunk meg a program számára. A „Dokumentumok:” helyét, az „ICC profilok:„, a „Parancsfájlok„, és a „Dokumentum sablonok:” helyét adhatjuk meg. Az elérési útvonalakat vagy beírjuk a szövegmezőbe, vagy a „Módosítás…” gombra kattintva tallózhatunk a könyvtáraink között.
Mindegyik beállítási menüpont alján elérhető az „Alapállapot„, az „Alkalmaz„, az „OK” nyomógomb, amivel visszaállíthatjuk az eredeti beállításokat, elfogadhatjuk a jelenlegi beállításokat, vagy elfogadjuk az összes beállítást és kilépünk a beállítás menüből. Természetesen, ha „Mégse” akarunk változtatni, akkor a negyedik gombot kell megnyomni.
Az első a már említett “Dokumentum” beállítása. Itt ugyanazok a lehetőségek vannak mint ha új dokumentumot kezdenénk. Először a “Dokumentum elrendezése” amit ki kell választanunk, mert ennek megfelelően változhat a többi lehetőség. Ez az elrendezés lehet “Egyoldalas”, “Kétoldalas”, “Háromrét hajtott” vagy “Négyrét hajtott”. Az utóbbi három formátumnál van lehetőség kiválasztani az alattuk lévő lenyíló menüből, hogy melyik legyen a kezdő oldal: bal-, jobb-, vagy a középső oldal.
A dokumentum méretét egy lenyíló listából választhatjuk ki, a 4A0-ás (2378×1682 mm) mérettől az egészen kicsi méretig (A, B, C sorozat), vagy beállíthatunk egyéni méretet, amit a “Tájolás” (álló vagy fekvő) és a “Mértékegység” listája alatt adhatunk meg a pontos méret beírásával. A választható “Mértékegység” a Pont (pt), Milliméter (mm), Hüvelyk (in), Pika (p), Centiméter (cm), és a Ciceró (c) lehet. Ezek alatt van lehetőség a beállított értékek alkalmazására “Minden oldalra” vagy/és “Minden mesteroldalra”.
Következő lépésként a “Margók”-at állíthatjuk be a kívánt méretre. Választhatunk minden oldalon azonos méretet, ekkor célszerű a méretbeállítási listák melletti láncot kattintással “összekötni”.
Ha különböző méretű margót akarunk, akkor lehetőség van az előző formátumbeállítástól függően a “bal-jobb-alsó-felső”, vagy a “belső-külső-felső-alsó” margókat beállítani. Ezt a beállítási is alkalmazhatjuk “Minden oldalra”, vagy “Minden mesteroldalra”.
A dokumentum beállításainál egy lényeges pont van még hátra. A kiadványszerkesztő programok egyik lényeges tulajdonsága az oldal méretéhez beállítható “Kifutó” mérete. Ez a lehetőség a beállított mérettel növeli meg az oldalak méretét, ami a nyomdatechnikában alkalmazott vágáshoz szükséges.
A Dokumentum beállításainál van még lehetőségünk az automatikus mentést beállítani és hogy ez mennyi időnként ismétlődjön. Hasznos dolog, ha valaki nagyon hosszú dokumentummal, pl. könyv, vagy nagyon bonyolult dokumentummal dolgozik.
A beállítások között még a dokumentumhoz tartozik a “Dokumentum információk” beállítása.
Itt a mű “Cím”ét, “Szerző”jét, “Tárgy”át, “Kulcsszavak”at és “Leírás”t adhatunk hozzá. További információk is rögzíthetők: “Kiadó”, “Közreműködők”, “Dátum”, “Típus”, “Formátum”, “Azonosító”, “Forrás”, “Nyelv”, “Kapcsolat”, “Terjedelem” és “Jogok”.
A “Dokumentum információk” után a “Segédvonalak”kal folytathatjuk a beállításokat. Először azt kell eldöntenünk, hogy segédvonalak az oldalra helyezett objektumok előtt láthatóak legyenek, vagy csak az objektumokon kívüli területen láthassuk őket. Ehhez az “Elhelyezés a dokumentumban” rész “Háttérben”, vagy “Előtérben” menüjét kell kiválasztani. Értelem szerűen, ha a “háttérben”t választjuk, akkor az objektumok takarni fogják a segédvonalakat. Ha az objektum kerete nincs kitöltve – szövegkeretnél valamilyen színnel, képkeretnél képpel, vagy színnel, akkor a keretben láthatóak a segédvonalak akkor is, ha a “Háttérben” beállítás van kiválasztva.
Következő lényeges dolog az “Illesztés”. Itt két különálló dolgot tudunk beállítani. Az egyik az “Illesztési távolság”. Ez a mértékegység beállításunktól függetlenül képpontban (pixel) fogad értéket. A beállított képpontszám lesz az a távolság amitől automatikusan hozzáragad az objektum a rácshoz vagy a segédvonalhoz. Ehhez persze még egy dolgot be kell állítani: dokumentumon belül, a program “Oldal” menüjében a “Rácshoz illesztés”t, illetve a “Segédvonalhoz illesztés”t.
A “Megragadási sugár”ral azt a távolságot tudjuk beállítani, hogy milyen közel kell lennünk a segédvonalhoz, hogy meg tudjuk fogni és mozgatni.
A következő részben a “Segédvonal megjelenítésé”t kapcsolhatjuk ki vagy be. Alatta a “Szín:” mellett egy kis színes csíkkal jelölt gomb előhozza a színválasztó ablakot, ahol kiválaszthatjuk a nekünk tetsző színt. Mellette a “Margók megjelentetése” hasonlóan működik, ki és bekapcsolhatjuk a megjelenítést és a színét is kiválaszthatjuk.
Ezután még két ilyen bekapcsolható lehetőségünk van. Az egyik az “Oldalrács megjelenítése”. Ez a “kapcsoló” két részre oszlik: “Főrács” és az “Alrács” külön változtatható. Mindegyiknek megadhatjuk a vonalai közötti távolságot, illetve a már ismert módon színt is választhatunk nekik. Ennél a két rácsnál a mértékegység az alapértelmezett mértékegység lesz.
Ezután az “Alaprács megjelenítésé”t kapcsolhatjuk be vagy ki. Alatta csak színt választhatunk a rácsnak. Mellette viszont két újabb beállítás szerepel. Az “Alapvonal beállítások” alatt az “Alaprács” vonalai közötti távolságot adhatjuk meg az eddigi beállításoktól függetlenül pont (pt) mértékegységben. Alatta az “Alapvonal eltolásá”t adhatjuk meg szintén pontban. Ez az eltolás határozza meg, hogy az első alapvonal mekkora távolságra kezdődjön az oldal tetejétől. Fontos: nem a margó szélétől (szedéstükör) és nem a kifutó terület szélétől, hanem a beállított papírméret tetejétől.
A következő beállítás a listában a “Tipográfia” beállítása. Ebben a részben a szöveg megjelenítését tudjuk megváltoztatni. Ez a lehetőség alapvetően a betűképre vonatkozik, az “Alsó index”, a “Felső index”, az “Aláhúzott”, az “Áthúzott” betűképre, illetve a “Kiskapitális” írásképre. Az alsó és felső indexnél megadhatjuk százalékos arányban az eltolás mértékét a betű alapvonalához képest. Ugyancsak százalékos arányban adhatjuk meg az index méretét a betű méretéhez képest.
Az “Aláhúzott” írásnál a vonal eltolását adhatjuk meg az alapvonalhoz képest, ami vagy automatikus, vagy szintén százalékos érték lehet. A megjelenítendő vonal vastagsága szintén automatikus, vagy százalékos lehet.
Ugyanígy lehet beállítani az “Áthúzott” írásnál megjelenítendő vonal “Eltolás”át, illetve “Vonalvastagságá”t.
A “Kiskapitális” írás beállítása a méretre vonatkozik, szintén százalékos értékben. Megjegyzem, hogy ez a beállítás a hamis kiskapitális írásra vonatkozik. Ha nem Kiskapitális betűtípust használunk, akkor a Scribus – a már sok helyen megszokott – hamis kiskapitális írást használja, ami a betűtípus verzál betűit használja a kisbetűkhöz az itt beállított arányban kicsinyítve azokat.
Még egy beállításunk van a tipográfia területén, az “Automatikus sortávolság” alatt, a “Sortávolság”. Alapértelmezésként az itt beállított százalékértéket használja a sortávolság beállításához.
Következő beállítási lehetőség az “Eszközök” beállítása. Itt hét eszköz alapértelmezett beállítását adhatjuk meg. Sorban a következőket: “Szöveg”, “Képek”, “Alakzatok”, “Szabályos sokszögek”, “Vonalak”, “Nagyítás/kicsinyítés” és “Vegyes beállítások”.
A “Szöveg” beállításának részletei: “Betűkészlet:” itt, mint a következő lehetőségeknél is egy legördülő listából lehet kiválasztani az alapértelmezett betűtípust. “Méret:” Szintén listából választhatunk betűméretet, aminek a mértékegysége pont. Ezután a “Szöveg színe:” és a “Szövegkörvonal:” választható, ami a betű színére és a betű körvonalának a színére utal. Ezt azért jegyzem meg, mert a következő két választási lehetőség megtévesztő lehet. Ugyanis a “Kitöltőszín:” és a “Körvonalszín:” is vonatkozhatna a betűre, de ez a két lehetőség a szöveget tartalmazó keret (doboz) körvonal és kitöltés színét határozza meg. Mind a négy színválasztásnál megadhatjuk százalékos arányban a szín árnyalatát is. Két beállítás tartozik még a szöveghez. A “Tabulátorkitöltő karakter:” ahol öt választásunk lehet: “Nincs” kitöltő karakter, vagy “Pont”, “Kötőjel”, “Aláhúzás” vagy “Egyedi:”. Tulajdonképpen bármennyi választásunk lehet, mert az “Egyedi:” választásakor a beírt karakter lesz a kitöltő karakter. Ehhez tartozik még a “Tabulátor szélesség” beállítása, amit szintén pontban adhatunk meg.
Utolsó beállítással a szövegdobozban megjelenő “Hasábok” számát adhatjuk meg. Nem beállítás, de itt jelenik meg még egy keret, amiben a beállításokat tekinthetjük meg. Mint egy szövegkeret, megjelenik egy mondat, aminek a betűképe a választott betűtípus, illetve a beállított színek is megjelennek.
Továbblépve az “Elválasztás és helyesírás” következik. Két fül jelenik meg, melyből az elsőn az “Elválasztás” tulajdonságait adhatjuk meg. “Általános beállítások” között bejelölhetjük, hogy megjelenjen-e “Elválasztási javaslat”, illetve kérhetjük, hogy legyen “Automatikus szöveg-elválasztás gépelés közben”. Alattuk egy szövegmezőbe írhatunk olyan szavakat, amik “kivételek” lesznek az elválasztás alól. Az adott szót egy “+” jel megnyomásával adhatjuk hozzá. A listában kijelölt szót a “Szerkesztés” gomb megnyomása után javíthatjuk-módosíthatjuk, vagy a “–” jel megnyomásával törölhetjük.
A fül jobb oldalán az elválasztás “Viselkedés”ét állíthatjuk be. Kiválaszthatjuk egy listából, hogy melyik “Nyelv” alapján alkalmazza az elválasztást. Megadhatjuk, hogy hány karakterből álljon a “Legrövidebb szó” amit még elválasszon. Még egy fontos beállítás van itt. meghatározhatjuk, hogy mennyi elválasztás követheti egymást. Nem szép látvány, ha a szöveg jobb oldalán sok elválasztójel sorakozik egymás alatt. Természetesen itt is létrehozhatunk egy “kivétel listát”, amit úgy szerkeszthetünk, mint a bal oldalon a “kivételeket”.
Ebben a menüben a másik fül a “Helyesírás”. Itt is két részre van osztva az ablak. Bal oldalon a “Telepített helyesírási szótárak” vannak egy listában. A nyelv, a nyelv kódja és a rendszeren belüli helye – elérési útvonala – látható. A jobb oldalon induláskor egy üres ablak jelenik meg. Alatta a bal oldali gomb megnyomásával “Frissíti a letölthető listát” és megjelennek az elérhető szótárak.
A szótárak melletti jelölőnégyzetben kiválaszthatjuk a nekünk kellő szótárakat és az ablak alatt a jobb oldali gombbal letölthetjük őket.
Betűkészletek
Ebben a részben három fül jelenik meg. Az első fülön a “Rendelkezésre álló betűkészletek” jelenek meg egy táblázatban. Ebben a sok információt megtudhatunk a rendelkezésre álló betűkészletekről. Csak egypár a tulajdonságok közül: a betűkészlet neve, a családja, a stílusa, a típusa, formátuma… Ami itt fontos, hogy ki tudjuk választani, melyik betűtípus legyen “Aktív”, azaz használhatjuk-e a dokumentumban, vagy nem. A másik amit beállíthatunk, hogy a PostScript formátumú fájlokba beágyazható legyen az adott betűkészlet.
A következő fülön az esetleges helyettesített betűkészletről kapunk hasonló információkat.
A harmadik fülön adhatunk hozzá más útvonalat ahol betűket találhat a program.
Nyomtató
A nyomtató beállítása egy két részre osztott ablakban van lehetőség. A felső részben tudjuk kiválasztani a “Nyomtatási cél”-t, ami a rendszerbe feltelepített nyomtatókat tartalmazza egy legördülő listában. Ha különleges igényeink vannak, akkor adhatunk meg “Alternatív nyomtató parancs”-ot a jelölőnégyzet használata után a “Parancs” mezőbe bevitt utasítással.
Az alsó részben két fülön tudunk beállításokat végezni. Az első a nyomtatásnál alkalmazható “Beállítások”. A 4 kategória közül az első az “Általános” beállítások, például a “Normál nyomtatás” vagy a “Nyomtatás színrebontással”. Itt még lehetőség van a PDF megjegyzések és hivatkozások beágyazására.
Alatta az oldalbeállításokon változtathatunk a jelölőnégyzetek használatával. Az “Oldalak vízszintes tükrözése”, az “Oldalak függőleges tükrözése”, a “Médiaméret beállítása” és a “Vágás a nyomtató margóira” opciók közül választhatunk külön-külön, vagy akár egyszerre használva őket.
A jobb oldali részen a “PostScript beállítások” közül kiválaszthatjuk, hogy 1., 2. vagy 3. szintű PostScript legyen használva.
Itt beállíthatjuk, hogy a “Színes nyomtatás, ha lehetséges” vagy a “Szürkeárnyalatos nyomtatás” legyen használva.
A jobb alsó részben a “Szín” kezelését tudjuk módosítani a “Színvisszavétel alkalmazása„, a “Direkt színek nyomdai alapszínekké alakítása” és az “ICC profilok alkalmazása” bejelölésével.
A “Jelek és kifutók” fülön az alábbi “Nyomdai jelek” közül választhatunk: “Vágójelek”, „Kifutójelek”, „Passzerjelek”, “Színellenőrző csíkok„. Megadhatjuk ezeknek a jeleknek az “Eltolás”-át.
Itt még lehetőség van a “Kifutó beállítások” megadására is, a lap négy oldalán külön-külön méretben.
Elővizsgáló
Az Elővizsgáló eszköznél az első amit ki kell választanunk egy legördülő listából, hogy milyen oldalleíró szabvány szerint működjön. Ez lehet PDF1.3, PDF1.4, PDF1.5, PDFX-1a, PDFX-3 vagy PostScript. Ezután sorban egymás alatt a következő műveleteket tudjuk ki/bekapcsolni a lehetőségek bepipálásával:
Minden hiba mellőzése, Automatikus ellenőrzés nyomtatás vagy exportálás előtt, a Hiányzó betűtípusok ellenőrzése, Oldalon kívül eső elemek ellenőrzése, Túlcsordulás ellenőrzése a szövegkeretekben, Átlátszóság alkalmazásának ellenőrzése, Hiányzó képek ellenőrzése, Képfelbontás ellenőrzése – ehhez tartozik két beállítható érték: Legalacsonyabb megengedett felbontás, Legmagasabb megengedett felbontás dpi-ben megadva. A továbbiak: Behelyezett PDF fájlok ellenőrzése, GIF képek ellenőrzése, PDF megjegyzések és mezők ellenőrzése, Nem nyomtatható rétegek mellőzése, Nyomtatás/láthatóság ellentmondás ellenőrzése a rétegeken.
Színkezelés
Ha bejelöljük a “Színkezelés aktiválása” lehetőséget, akkor elérhetővé válnak a “Rendszer profilok”. Ezek az “RGB képek”, “CMYK képek”, “RGB homogén színek”, “CMYK homogén színek”, “Monitor” és a “Nyomtató”. Mindegyik mellett egy-egy legördülő menüben választhatjuk ki a használni kívánt profilt.
Alattuk a “Leképezés módja” választható, külön a “Képek”, illetve a “Homogén színek” esetén. Mindkettőnél egy szokásos legördülő menüben választhatunk az alábbi négy lehetőség közül: “Érzékelési”, “Relatív színmérési”, “Telítettség”, “Abszolút színmérési”. Ha érdekel a “Nyomtató szimulálása a képernyőn” bekapcsolhatjuk és választhatjuk a “Minden szín átalakítása a nyomtató színterére” illetve a “Színkorláton kívüli színek megjelölése” lehetőségek közül.
Még egy utolsó lehetőség a “Feketepont-kompenzáció alkalmazása”.
A következő beállítás a PDF exportálás. Itt négy fülön vannak csoportosítva a beállítási lehetőségek. Sorban “Általános”, “Biztonság”, “Szín” és a “Nyomdai előkészítés”. Az “Általános” fülön az első amit be lehet állítani az “Exportálási tartomány”. Ez lehet “Minden oldal” vagy az “Oldalak kiválasztása”, ahol egy mezőbe írhatjuk be az oldalak számait, felsorolva vagy tartományt megadva. Itt állíthatjuk be az oldal(ak) “Forgatását”, ami a lista alapján 0, 90, 180, 270 lehet, szükség esetén a vízszintes vagy függőleges tükrözést.
Mellette a “Fájl beállítások” találhatók. A “Kompatibilitás” lehet “PDF 1.3”, “PDF 1.4”, “PDF 1.5”, “PDF/A-1a” vagy “PDF/X-3”. Alatta a “Kötés” lehet “Jobb margó”, vagy “Bal margó” szerinti.
A “Dokumentum elem jellemzői”-nél különféle értékeket rendelhetünk a különböző elemekhez.
A következő részben a Tartalomjegyzék és jegyzékek tulajdonságait lehet meghatározni.
A “Gyorsbillentyűk” menüben áttekinthetjük a program gyorsbillentyűit, kereshetünk a billentyűk között, vagy megadhatunk egyedi billentyűkombinációt az adott művelethez. Exportálhatjuk a beállításokat, vagy importálhatjuk is a beállításokat.
A “Gyűjtőalbum” beállításainál megadhatjuk, hogy az aktuálisan vágólapra másolt elem bekerüljön-e a gyűjtőalbumba, illetve hogy ezek megmaradjanak-e a különböző munkamenetek között is.
A “Kijelző” beállításai két külön fülre van osztva. Az első “Általános” fülön ki-be kapcsolhatjuk a következő lehetőségeket: Az “Oldal megjelenítése” alatt a “Keretek megjelenítése”, a ”Képek megjelenítése”, a “Vonalzók megjelenítése” a “Vonalzók relatívak az oldalhoz”, a “Kapcsolt keret-jelzők megjelenítése”, a “Szöveg vezérlő karakterek megjelenítése”, a “Rétegjelzők megjelenítése”, a “Nem nyomtatható terület megjelenítése”, a “Kifutó terület megjelenítése”, az “Oldalárnyék megjelenítése” kapcsolható ki vagy be. Melletük lévő részben a “Firkahely” mérete állítható be. Alatta az “Oldalak közötti hézag” állítható vízszintes és függőleges méretben. Mindezek alatt a “Megjelenítés méretének módosítása” lehetséges az alább lévő csúszka állításával.
A “Külső eszközök” beállításánál a PostScript értelmező elérhetőségét lehet megadni. Beállíthatjuk, hogy a szöveg és/vagy a grafika “élsimított” legyen-e.
Megadhatunk külső “képfeldolgozó eszköz”-t például GIMP. Ugyanígy meghatározhatjuk, hogy milyen böngészőt használjon a program, adott esetben.
Megadhatjuk a “leképező keretek” beállításait, hogy milyen programok forráskódjait használhassuk.
A “Vegyes” beállítások között választhatunk, hogy a program rákérdezzen-e a betűkészlet helyettesítésre, illetve stílus szerkesztés közben megjelenjen-e a stílus előnézete. “Helykitöltő szöveg” választásunk szerint lehet minden alkalommal a szabványos Lorem Ipsum, vagy ettől eltérő szöveg az aktuális választástól függően. Azt is meghatározhatjuk, hogy hány bekezdés legyen a szövegből.
A “Bővítmények” menüben a “Bővítmény kezelő” egy listát mutat a programban elérhető bővítmények összes tulajdonságáról.
A “Rövid szavak” menüben megtekinthetjük a már meglévő helyettesítő listát, illetve itt tudunk hozzáadni új rövidítéseket.
Utolsó menüpontként a “Beállítások” menü a “Parancsfájl-feldolgozó” beállítási lehetőségeit tartalmazza. Az engedélyezést, az indítási parancsfájlt, illetve a konzol színeit határozhatjuk meg.